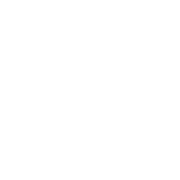Students at Clover Park Technical College have Wi-Fi access while on campus via a secure network. When you are on campus, you can connect to the student network using the same login and password as your CPTC student email.
Your student email and Wi-Fi login and password are also your login and password for on-campus student computers and Canvas.
Your CPTC student Wi-Fi/email account will be ready within 24 hours after you have enrolled in CPTC for-credit courses.
Your CPTC student Wi-Fi/email account will be ready within 24 hours after you have enrolled in CPTC for-credit courses.
CPTC Wi-Fi Username and Password
How to Connect to CPTC Wi-Fi
CPTC Wi-Fi Password Changes and Resets
Remember that your login and password for student Wi-Fi, email, on-campus student computers, and Canvas will be the same! It's a great idea to change your default password right away, to prevent misuse of your account. You must change your password every 120 days.
- Go to your CPTC email inbox.
- Click on your username/initials in the top right-hand corner.
- Click "View Account."
- Look for the Password tile and click "Change Password"
- Enter your current and new passwords. Your new password must be at least 12 characters, with small letters, capital letters, and at least one number or special character.
- Click "Submit."
You can reset your password using the above steps at any time, wherever you have access to the internet. If you forget your password, you may reset your password by following the Password Recovery process at https://passwordreset.microsoftonline.com/.
If you need further help, please visit the Computer Lab in the Learning Resource Center (Bldg 15) between 7:30am-4:30pm, Monday-Thursday and 9:00am-3:00pm, Friday, or contact us at 253-589-5820 or libtech@cptc.edu.
Using an Android, Chromebook or PC?
You may need to complete these additional steps:
- EAP Method: select "PEAP"
- Authentication: select "Automatic"
- CA Certificate: Do Not Check
- Identity = full email address
- Password = email password
- Leave all other fields blank
Visit www.cptc.edu/email to get help with your student email.