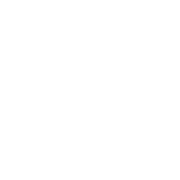ctcLink Tutorials
With the ctcLink Student Homepage, you can manage essential registration tasks, view your academic records, connect with your advisor, and access your financial information 24/7 from any internet-enabled computer, laptop, tablet, or smartphone. See the additional slideshows below for navigation help.
If you can't find the ctcLink help topic you were searching for, get all our ctcLink tutorials in the CPTC Knowledge Base.
ctcLink Account Setup
View Full Screen: How to Activate your ctcLink Account
1. Go to the ctcLink Login page
2. Click on "Activate Your Account"
3. Enter your First Name, Last Name, Date of Birth, and ID Number. Under 'ID Type', select 'ctcLink'.
(You may change the 'ID Type to 'SID (old)', and enter your SID number.
4. Once all information has been entered, click "Submit".
5. Now you will be prompted to set up an account. Enter your email and complete the security question/answer information. (Enter a personal email that you have reliable access to. College communication will be directed to this address.)
Note: IT will not be able to recover your security questions or answers so remember to write them down.
6. Create a Password that has: at least 8 characters, 1 uppercase letter, 1 lowercase letter, and 1 number. (Do not use your first or last name in your password)
7. Click "Submit" when you are done.
8. Your account will be activated right away. Be sure to take note of your ctcLink ID.
Courtesy of Seattle Colleges
- Amharic – የግልዎን የ ctcLink አካውንት ያስጀምሩ
- Arabic – قم بتنشيط حسابك على ctcLink
- Chinese (simplified) – 激活您的 ctcLink 帐户
- Chinese (traditional) – 啟動您的 ctcLink 帳戶
- Khmer – បើកដំណើរការគណនី ctcLink របស់អ្នក
- Korean – ctcLink 계정 활성화
- Russian – Как активировать учетную запись ctcLink
- Serbian – Aktivirajte svoj ctcLink nalog
- Somalii – Ka shaqeysii akoonkaaga ctcLink
- Spanish – Active su cuenta de ctcLink
- Swahili – Amilisha akaunti yako ya ctcLink
- Tagalog – I-activate ang iyong ctcLink account
- Tigrinya – ናይ ሲቲሲሊንክ ሕሳብካ ኣበራብሮ
- Vietnamese – Kích hoạt tài khoản ctcLink của bạn
View Full Screen: How to Update your Preferred Contact
1. Go to the ctcLink Login page
2. Enter your ctcLink ID and password, and click Sign In
3. Click Student Homepage, then Profile
4. Go to "Contact Details"
5. Under the Phone section, click the Add icon (+) to add a phone number
6. Enter your preferred phone number and check the box next to “Preferred” amd click "Save"
7. Your preferred phone number has been updated
View Full Screen: How to Reset your ctcLink Password
1. Go to the ctcLink Login page
2. Click on "Password Help" and select "Reset Password"
3. Enter your ctcLink ID and select your desired method to reset your password
4. Follow the instructions sent to your desired method of communication (Text, Voice Call, or Email)
• The password reset instructions are sent to the phone number or email address that you have set when you activated your ctcLink account
5. Your password will be reset right away. You may log back into ctcLink.
Registration & Class Information
View Full Screen: How to Find your Enrollment Date
1. Go to the ctcLink Login page
2. Click on "Student Homepage" and select "Manage Classes"
3. On the left, select "Enrollment Dates" (Note: You may see an option to select a quarter. Choose the appropriate quarter)
4. Under Enrollment Appointments, you will see the date and time you may register for courses
View Full Screen: How to Search and Enroll for Classes
1. Go to the ctcLink Login page
2. Click on "Student Homepage" and select "Manage Classes"
3. Select "Class Search and Enroll" and select the term and Clover Park as your institution
4. Select a Course and the class sections will display
5. Select the Class hyperlink to view details. (The Class Information window will display. Review each of the five tabs: Class Details, Meeting Information, Enrollment Information, Class Availability, Textbook/Other Information)
6. To enroll in this class, click on the right arrow (>) at the of the row for that class section
7. Review Class Selection on the left-hand side of the screen. Select the Next link at the top right of the page
8. Review Class Preference page will display. Input Wait List preference or Permission Number (if applicable) and select the "Accept" button
9. Enroll or Add to Cart page displays. Select "Enroll" then the "Next" button
10. Review and Submit page will display. Once you select the Submit button, a submit confirmation page will display
View Full Screen: How to Add yourself to a Class Waitlist
1. Go to the ctcLink Login page
2. Click on "Student Homepage" and select "Manage Classes"
3. Select term and Clover Park as your Institution
4. Search and select desired class. (The class status will indicate if there’s a waitlist. If you want to be added to the waitlist, click on the class)
5. Review class selection. Select "Yes" and then click "Accept"
6. Click "Enroll" or add to shopping cart. Then click Submit
View Full Screen: How to View your Class Schedule
1. Go to the ctcLink Login page
2. Click on "Student Homepage" and select "Manage Classes"
3. Click on "View My Classes" and the class information is shown under each class
View Full Screen: How to Drop/Withdraw from a Class
1. Go to the ctcLink Login page
2. Click on "Student Homepage" and select "Manage Classes"
3. Click on "Drop Classes" and select which classes to drop
4. Click Drop Classes button and then click "Yes" to confirm
View Full Screen: How to View your Grades
1. Go to the ctcLink Login page
2. Click on "Student Homepage" and select "Academic Records"
3. Select term and Clover Park as your Institution
4. Select "View Grades" (Your grades are shown next to each class)
View Full Screen: How to View/Print my Unofficial Transcript
1. Go to the ctcLink Login page
2. Click on "Student Homepage" and "Academic Records"
3. Click on "View Unofficial Transcript"
4. Select Unofficial Transcript as Report Type and click "Submit"
Financial Account
View Full Screen: How to Check your Account Balance
1. Go to the ctcLink Login page
2. Click on "Student Homepage" and select "Financial Account"
3. View your Account Balance shown at the top of the left sidebar and in the main window
View Full Screen: How to Enroll in a Payment Plan
1. Go to the ctcLink Login page
2. Click on "Student Homepage" and select "Financial Account"
3. Click on “Enroll in a Payment Plan” under “Payment Plans”
4. Confirm the payment schedule then confirm the agreement and click “Enroll”
View Full Screen: How to Make a Payment
1. Go to the ctcLink Login page
2. Click on "Student Homepage" and select "Financial Account"
3. Click on the “Make Payment” under “Payments”
4. Specify the amount click "Next". Then enter your payment information
For Employees
View Full Screen: How to Request Absence
1. Go to the ctcLink Login page
2. Select "HCM Self-Service" and select the "Time" tile
3. Select the "Request Absence" tile
4. Select the type of absence, the duration, and additional notes
View Full Screen: How to Report Time (Student Worker or Hourly Employee)
1. Go to the ctcLink Login page
2. Select "HCM Self-Service" and select the "Time" tile
3. Click on the "Enter Time" tile. Input your Start time, Lunch, In and Out Times. For the Time Reporting Code select Hourly from the dropdown menu.
Note: For Internation Student Employees: The Time Reporting Code you will select will be “00 OEX-OASI-Excludable Pay”.
4. Select the Time Reporting Code on the left-hand side and then enter your reported time. Then click Submit
View Full Screen: How to Review W-2
1. Go to the ctcLink Login page
2. Select "HCM Self-Service" and click on "Time"
3. Select "Payroll" tile
4. Select the W-2/W-2c grid box and select the W-2/W-2c Consent link. (Select the check box to indicate your consent and select the Submit button.)
5. A Verify Identity page displays. To verify your identity, enter your password and select Continue
View Full Screen: How to Review and Update Direct Deposit
1. Go to the ctcLink Login page
2. Select "HCM Self-Service" and click on "Payroll"
3. The Payroll page will display. Select the Direct Deposit link. Once you select the Direct Deposit link, you will select the Direct Deposit Account information you want to view or update
4. The Edit Account page will display, and you can update the following: nickname, payment method, routing number, account number, account type and deposit type.
View Full Screen: How to Review My Paychecks
1. Go to the ctcLink Login page
2. Select "HCM Self-Service" and click on the "Payroll" tile. The Payroll page will display. It will automatically default to the Paychecks link
View Full Screen: How to Cancel Absence Request
1. Go to the ctcLink Login page
2. Select "HCM Self-Service"
3. Select "Cancel Absence" tile
4. Select the absence request you want to cancel and click "Cancel"
View Full Screen: How to Submit Time
Note: If you are a salaried employee or a full-time faculty you will not need to submit positive time. You will only need to request absences in ctcLink
1. Go to the ctcLink Login page
2. Select "HCM Self-Service" and select the "Time" tile
3. Click on the "Enter Time" tile
4. Select the Time Reporting Code on the left-hand side and then enter your reported time
View Full Screen: How to View My Absence Request
1. Go to the ctcLink Login page
2. Select "HCM Self-Service" and click on "Time"
3. Select "View Requests" tile
4. The View Requests page will display. Select "Absence Request" based on the date and absence amount that populates on the right-hand side of the row. The Request Details display and the request details will populate on the screen in a view-only capacity.
View Full Screen: How to Check Bio/Demo Data
1. Go to the ctcLink Login page
2. Select "HCM Self-Service"
3. Click on the "Personal Details" tile
4. Review Data and Information
View Full Screen: How to Review My Paychecks
1. Go to the ctcLink Login page
2. Select "HCM Self-Service" and click on the "Payroll" tile. The Payroll page will display. It will automatically default to the Paychecks link